1. DEFINICIÓN :
Las funciones de texto en Excel permiten concatenar cadenas de caracteres, remover los espacios en blanco, reemplazar ciertos caracteres por otros y muchas cosas más que te permitirán manipular las cadenas de texto para obtener los resultados deseados.
función LARGO
La función LARGO en Excel pertenece al grupo de funciones de texto y solamente tiene un argumento que es una cadena de texto y como resultado nos devuelve el número de caracteres de dicha cadena.
Sintaxis de la función LARGO
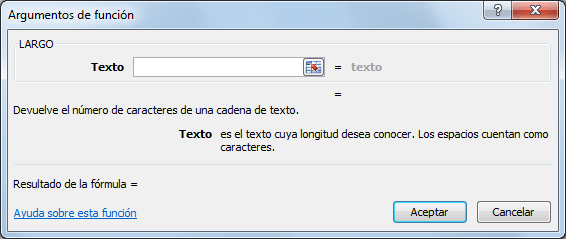
- Texto (obligatorio): La cadena de texto cuya longitud deseamos conocer.
Es importante mencionar que la función LARGO contará también los espacios.
MAYUSC en Excel
Descripción de la función MAYUSC en Excel
La función MAYUSC en Excel te permite convertir todos los caracteres de una cadena de texto a mayúsculas. Si el texto sólo contiene una letra, realiza la misma operación y la convierte a mayúsculas.
La función MAYUSC en Excel te permite convertir todos los caracteres de una cadena de texto a mayúsculas. Si el texto sólo contiene una letra, realiza la misma operación y la convierte a mayúsculas.
Sintaxis
MAYUSC(texto)
- texto: Es un argumento obligatorio y es el texto que se desea convertir a mayúsculas. El argumento texto puede ser una referencia o una cadena de texto.
MAYUSC(texto)
- texto: Es un argumento obligatorio y es el texto que se desea convertir a mayúsculas. El argumento texto puede ser una referencia o una cadena de texto.
Anotaciones
- La función MAYUSC en Excel acepta valores numéricos, no marca error, pero como no los puede cambiar a mayúsculas lo que hace es solamente convertirlos a formato de texto.
- La función MAYUSC en Excel acepta valores numéricos, no marca error, pero como no los puede cambiar a mayúsculas lo que hace es solamente convertirlos a formato de texto.
Existen algunas funciones en Excel que te ayudarán a aplicar formato de mayúsculas ó minúsculas a textos de manera fácil y rápida. Revisaremos estas funciones con un ejemplo sencillo. En la celda A1 colocaré el valor “excel total”:

Primera letra en mayúscula
Ahora haré uso de la función NOMPROPIO para colocar la primera letra de cada palabra en mayúscula. La fórmula queda de la siguiente manera:
=NOMPROPIO(A1)
El resultado al aplicar esta fórmula en la celda B1 es el siguiente:

Convertir a mayúsculas
Para transformar todas las letras en mayúsculas de la celda B1 y utilizaré la función MAYUSC aplicando la siguiente fórmula:
=MAYUSC(B1)
Con esta fórmula, la celda C1 tendrá el siguiente resultado:

MINUSC en Excel
Descripción de la función MINUSC en Excel
La función MINUSC en Excel cambia las letras mayúsculas a minúsculas, ya sea un solo caracter o toda una cadena de texto, según le indiques a la función en su argumento.
Sintaxis
MINUSC(texto)
- texto: Es un argumento obligatorio y es el texto que necesitas convertir en minúsculas. Puedes ingresar una referencia o caracteres, pero estos últimos deben ir entre comillas (“texto_que_vas_a_cambiar_a_minúsculas”).
Anotaciones
- La función MINUSC en Excel no cambia los caracteres de texto que no sean letras.
- Si encuentra números los convierte a formato de texto, es decir, no podrás realizar cálculos porque Excel los toma como texto y no como número.
- No marca error al el argumento en blanco o hacer referencia a una celda vacía.
Ejemplo 1
Tienes una lista con todos los materiales de tu inventario y necesitas pasarlos a un nuevo sistema de control de inventarios.
El sistema tiene la opción de importar la lista desde Excel, pero tiene una regla, los nombres no pueden contener letras en mayúsculas y la lista de inventario está escrita totalmente en mayúsculas, como se puede ver en la siguiente tabla:
Para arreglar este detalle de forma rápida vamos a usar la función MINUSC que nos permite cambiar las letras mayúsculas a minúsculas.
En la celda C2 aplicamos la función para el primer nombre de nuestra lista:
=MINUSC(A2)
Con esta función le estamos diciendo a Excel que tome la cadena de texto contenido en la celda A2, y que la convierta a minúsculas.
El resultado de aplicar esta fórmula a todos los nombres de tus productos queda de la siguiente manera:
Como puedes observar, cambió todas las letras a minúsculas
Convertir a minúsculas
Finalmente haré uso de la función MINUSC para convertir de nuevo todas las letras en minúsculas. La fórmula a utilizar será la siguiente:
=MINUSC(C1)
Este es el resultado final:

La función IZQUIERDA en Excel
La función IZQUIERDA en Excel forma parte de las funciones de texto de la herramienta y nos ayuda a obtener un número determinado de caracteres ubicados a la izquierda de una cadena de texto de acuerdo a la cantidad de caracteres especificados.
Sintaxis de la función IZQUIERDA
La función IZQUIERDA en Excel tiene solamente dos argumentos:
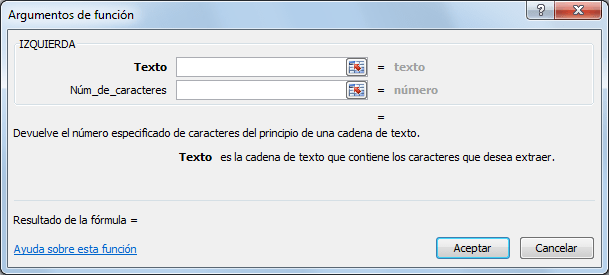
- Texto (obligatorio): La cadena de texto de la cual se obtendrán los caracteres de la izquierda.
- Núm_de_caracteres (opcional): La cantidad de caracteres que serán extraídos de la cadena de texto.
Si se omite el segundo argumento, la función IZQUIERDA asumirá que solamente deseamos el primer carácter de la izquierda de la cadena de texto.
La función DERECHA en Excel
La función DERECHA en Excel nos devuelve la última letra o carácter de una cadena de texto. También podemos indicar a la función DERECHA que nos devuelva un número específico de caracteres del final de la cadena de texto.
Sintaxis de la función DERECHA

- Texto (obligatorio): La cadena de texto que contiene los caracteres que deseamos extraer.
- Núm_de_caracteres (opcional): El número de caracteres que deseamos extraer.
Algunas observaciones importantes sobre la función DERECHA son las siguientes. Si no se especifica el número de caracteres, entonces la función devolverá solamente el último carácter de la cadena de texto. Si por el contrario, el número de caracteres especificado excede la longitud de la cadena de texto, entonces se devolverá el texto completo.
La función EXTRAE en Excel
La función EXTRAE en Excel nos ayuda a extraer caracteres que pertenecen a una cadena de texto. Lo único que debemos proporcionar es el número de caracteres que deseamos extraer y su punto de inicio dentro de la cadena de texto.
Sintaxis de la función EXTRAE
La función EXTRAE tiene 3 argumentos:
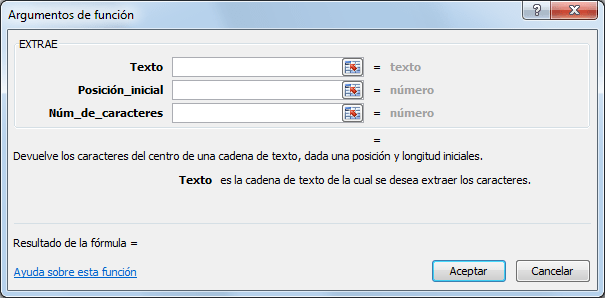
- Texto (obligatorio): La cadena de texto original de donde deseamos extraer los caracteres.
- Posición_inicial (obligatorio): El número de la posición que ocupa el primer carácter que deseamos extraer. El primer carácter del Texto tiene siempre la posición número 1.
- Núm_de_caracteres (obligatorio): El número de caracteres que se van a extraer del Texto a partir de la posición inicial.
Función CARACTER(número)
Devuelve el carácter específicado por el número de código correspondiente al código de caracteres ASCII.
Ejemplo: =CARACTER(76) devuelve L
2. EJEMPLOS PRACTICOS
- Ejemplo de la función LARGO
En el siguiente ejemplo, la función LARGO cuenta el número de caracteres de la cadena de texto de la celda A1:
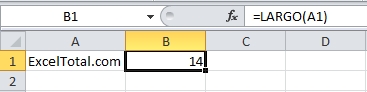
Si la celda A1 estuviera vacía, sería equivalente a tener una cadena de texto vacía por lo que la función LARGO devolverá el valor cero:
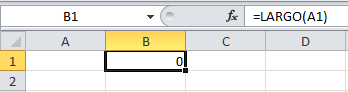
Ahora observa lo que sucede cuando incluyo espacios en las cadenas de texto. En la siguiente imagen puedes observar que he colocado espacios al inicio y fin de las cadenas de texto de las celdas A2 y A3. También puedes observar que en la celda A4 he colocado un espacio entre cada una de las letras.
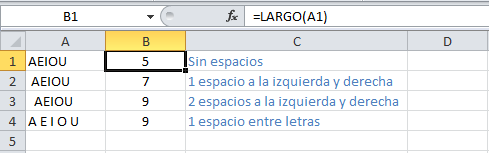
La función LARGO en Excel nos ayudará a obtener la longitud de cualquier cadena de texto que especifiquemos como argumento
.
- EJEMPLO DE LA FUNCIÓN MAYÚSCULA
Imagina que tienes una lista con los códigos de los productos de tu almacén, y tienes la política de que los códigos deben constar de 15 dígitos según la nomenclatura de las mejores prácticas que acabas de adoptar en tu empresa hace apenas 1 semana.
El código de cada producto se conforma de números y letras. Todas las letras deben ir en mayúsculas, pero te das cuenta de que los códigos que tienes no cumplen con estas indicaciones, pues algunos sólo tienes letras minúsculas y otros tienen letras en mayúsculas como en minúsculas.
Si quieres estar acorde con los nuevos principios de las mejores prácticas, debes corregir este detalle. Para hacerlo aplicas la función MAYUSC en Excel que te permite hacer este cambio en tus códigos:
 En la columna A están los nombres de los productos de tu almacén. En la columna B se encuentran el ID de cada producto que se conforma por 15 dígitos entre números y letras en mayúsculas y minúsculas. Con esta columna es con la que vamos a trabajar.
En la celda C2 vamos a usar la función MAYUSC así:
En la columna A están los nombres de los productos de tu almacén. En la columna B se encuentran el ID de cada producto que se conforma por 15 dígitos entre números y letras en mayúsculas y minúsculas. Con esta columna es con la que vamos a trabajar.
En la celda C2 vamos a usar la función MAYUSC así:
=MAYUSC(B2)
Esto lo hacemos con todos los códigos, y el resultado es el que se ve en la columna C, donde están todos los códigos ya corregidos de acuerdo a la norma oficial de calidad.
Como puedes observar las letras que ya se encontraban en mayúsculas no sufrieron ninguna modificación al igual que los números y los guiones.
Imagina que tienes una lista con los códigos de los productos de tu almacén, y tienes la política de que los códigos deben constar de 15 dígitos según la nomenclatura de las mejores prácticas que acabas de adoptar en tu empresa hace apenas 1 semana.
El código de cada producto se conforma de números y letras. Todas las letras deben ir en mayúsculas, pero te das cuenta de que los códigos que tienes no cumplen con estas indicaciones, pues algunos sólo tienes letras minúsculas y otros tienen letras en mayúsculas como en minúsculas.
Si quieres estar acorde con los nuevos principios de las mejores prácticas, debes corregir este detalle. Para hacerlo aplicas la función MAYUSC en Excel que te permite hacer este cambio en tus códigos:
En la columna A están los nombres de los productos de tu almacén. En la columna B se encuentran el ID de cada producto que se conforma por 15 dígitos entre números y letras en mayúsculas y minúsculas. Con esta columna es con la que vamos a trabajar.
En la celda C2 vamos a usar la función MAYUSC así:
=MAYUSC(B2)
Esto lo hacemos con todos los códigos, y el resultado es el que se ve en la columna C, donde están todos los códigos ya corregidos de acuerdo a la norma oficial de calidad.
Como puedes observar las letras que ya se encontraban en mayúsculas no sufrieron ninguna modificación al igual que los números y los guiones.
- EJEMPLO DE LA FUNCION MINUSCULA
Basándonos en la lista original que tienes de tus productos, con la función MINUSC en Excel podemos crear nombres propios, es decir, dejar la primera letra del nombre de tus productos en mayúsculas y el resto en minúsculas. Recuerda que la función NOMPROPIO pone en mayúsculas la primer letra de una cadena de texto cada que encuentra el caracter espacio, símbolos o números.
Cuando queremos que sólo el primer caracter de nuestra cadena de texto tenga mayúscula, puedes aplicar la siguiente fórmula:
=CONCATENAR(EXTRAE(A1,1,1),MINUSC(EXTRAE(A1,2,30)))
Con esta fórmula le estamos diciendo a Excel que extraiga del nombre de nuestro producto el primer carácter (recuerda que todas las letras están en mayúsculas).
Con el segundo EXTRAE le estamos diciendo que extraiga todos los caracteres del nombre del producto a partir de la posición 2 y que las convierta en minúsculas.
Por último juntamos, todas las extracciones de texto que hicimos, con la función CONCATENAR. Los nombres de los productosquedan de la siguiente manera:
 La primer letra del nombre del producto quedó en mayúsculas y todas las siguientes en minúsculas.
La primer letra del nombre del producto quedó en mayúsculas y todas las siguientes en minúsculas.
Basándonos en la lista original que tienes de tus productos, con la función MINUSC en Excel podemos crear nombres propios, es decir, dejar la primera letra del nombre de tus productos en mayúsculas y el resto en minúsculas. Recuerda que la función NOMPROPIO pone en mayúsculas la primer letra de una cadena de texto cada que encuentra el caracter espacio, símbolos o números.
Cuando queremos que sólo el primer caracter de nuestra cadena de texto tenga mayúscula, puedes aplicar la siguiente fórmula:
Con esta fórmula le estamos diciendo a Excel que extraiga del nombre de nuestro producto el primer carácter (recuerda que todas las letras están en mayúsculas).
Con el segundo EXTRAE le estamos diciendo que extraiga todos los caracteres del nombre del producto a partir de la posición 2 y que las convierta en minúsculas.
Por último juntamos, todas las extracciones de texto que hicimos, con la función CONCATENAR. Los nombres de los productosquedan de la siguiente manera:
La primer letra del nombre del producto quedó en mayúsculas y todas las siguientes en minúsculas.
- Ejemplo de la función EXTRAE
Para probar la función EXTRAE en Excel realizaremos un ejemplo muy sencillo pero ilustrativo en el cual extraeré la palabra “Archivo 5” del contenido de la celda A1.
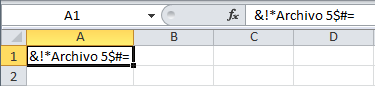
- En la celda B1 comenzamos introduciendo la fórmula:=EXTRAE(
- Ya que el primer argumento de la función es la cadena de texto, haré clic sobre la celda A1 para obtener la referencia de celda:=EXTRAE(A1,
- El segundo argumento de la función es la posición inicial de la palabra “Archivo 5” dentro de la cadena de texto de la celda A1. Esta posición es la número 4.=EXTRAE(A1,4
- El último argumento es el número de caracteres que deseo extraer que son 9. Es importante considerar el espacio en blanco como un carácter y de esta manera tengo la fórmula final:=EXTRAE(A1,4,9)
De esta manera la función EXTRAE nos da el resultado esperado:
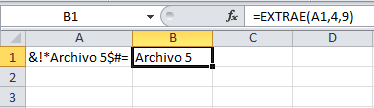
La función EXTRAE y las fechas
Algunos usuarios de Excel intentan utilizar la función EXTRAE con datos de tipo fecha con la intención de obtener información del día, del mes o del año. Sin embargo estos intentos siempre resultarán en un error ya que las fechas en Excel son un número el cual tiene formato de celda especial para mostrarse como texto. La solución para extraer las partes de una fecha es utilizar las funciones DIA, MES y AÑO.
- Ejemplo de la función IZQUIERDA
Hagamos un ejemplo sencillo con la función IZQUIERDA. En la celda A1 tengo el texto “ExcelTotal.com” y en la celda B1 colocaré la siguiente fórmula:
=IZQUIERDA(A1)
El resultado de esta función será el siguiente:
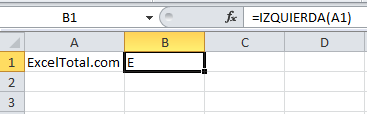
Recuerda que si no utilizamos el segundo argumento de la función IZQUIERDA, se regresará solamente el primer carácter de la cadena por lo que en este caso solamente veo el carácter “E” en la celda B1.
Ahora utilicemos el segundo argumento de la función IZQUIERDA y remplazaré la fórmula de la celda B1 con la siguiente:
=IZQUIERDA(A1, 5)
Estoy pidiendo a la función IZQUIERDA me devuelva los primeros cinco caracteres de la izquierda de la cadena de texto ubicada en la celda A1 y el resultado es el siguiente:
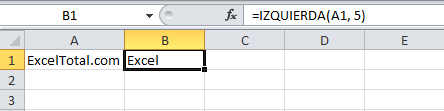
Para la función IZQUIERDA la primera letra de la cadena de texto será el carácter uno de manera que en nuestro ejemplo el quinto carácter es la letra “l” y obtenemos la palabra “Excel” como resultado de la fórmula anterior.
Frecuentemente verás a la función IZQUIERDA siendo utilizada con otras funciones de Excel tratando de encontrar o comparar cadenas de texto. Por esta razón debes tener siempre presente la utilidad de esta función para poder hacer uso de ella eficientemente.
- Ejemplo de la función DERECHA
Ahora hagamos un ejemplo con la función DERECHA para dejar en claro su funcionamiento. Con la siguiente fórmula extraeré el último carácter de la cadena de texto de la celda A1:
=DERECHA(A1)
Observa el resultado de esta fórmula:
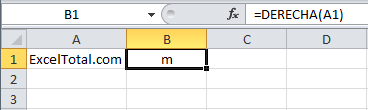
Tal como lo esperábamos, la función DERECHA devuelve el último carácter de la cadena de texto ya que al omitir el segundo argumento la función supone que deseamos un solo carácter. Obtendremos el mismo resultado si utilizamos la siguiente fórmula:
=DERECHA(A1, 1)
Si por el contrario necesito extraer más de un carácter, entonces debo especificar la cantidad exacta en el segundo argumento de la función DERECHA:
=DERECHA(A1,4)
Esta fórmula nos devuelve los últimos 4 caracteres del texto de la celda A1:
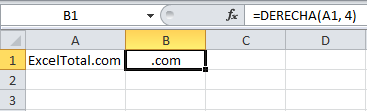
Por último probaré que al especificar un número de caracteres mayor a la longitud de la cadena de texto simplemente obtendré como resultado la misma cadena de texto:

Observa que como segundo argumento he colocado el valor 100 que excede por mucho la longitud de la cadena de texto de la celda A1 y por la tanto la función DERECHA devuelve la cadena de texto completa.
3. RESUMEN
FUNCIONES DE TEXTO
Excel tiene una gran cantidad de funciones de textoque se pueden usar para concatenar , comparar, al igual que varias funciones de formato,como igual que determina si dos cadenas de texto son exactamente iguales o minusc que convierte todos los caracteres de una cadena a minusculas.
Aquí les dejo una breve descripción de todas las funciones :
FUNCIÓN
|
DESCRIPCIÓN
|
Devuelve el
carácter especificado por el número de código a partir del juego de
caracteres establecido en su PC.
|
|
Devuelve el
número de código del primer carácter del texto del juego de caracteres usados
por su PC.
|
|
Une varios
elementos de texto en uno solo.
|
|
Redondea un
número al número especificado de decimales y devuelve el resultado como texto
con o sin comas.
|
|
Devuelve el
número especificado de caracteres del final de una cadena de texto.
|
|
Devuelve la
posición inicial de una cadena de texto dentro de otra cadena de texto.
|
|
Quita todos
los espacios del texto excepto los espacios individuales entre palabras.
|
|
Devuelve los
caracteres del centro de una cadena de texto, dada una posición y longitud
iniciales.
|
|
Devuelve el
número de caracteres en el cual se encuentra un carácter en particular o
cadena de texto, leyendo de izquierda a derecha.
|
|
Comprueba si
dos cadenas de texto son exactamente iguales y devuelve VERDADERO o FALSO.
|
|
Devuelve el
número especificado de caracteres del principio de una cadena de texto.
|
|
Devuelve el
número de caracteres de una cadena de texto.
|
|
Quita todos
los caracteres no imprimibles del texto.
|
|
Convierte
una cadena de texto en letras mayúsculas.
|
|
Convierte
todas las letras de una cadena de texto en minúsculas.
|
|
Convierte un
número en texto usando formato de moneda.
|
|
Convierte
una cadena de texto en mayúsculas o minúsculas, según corresponda; la primera
letra de cada palabra en mayúscula y las demás letras en minúscula.
|
|
Reemplaza
parte de una cadena de texto por otra.
|
|
Repite el
texto un número determinado de veces.
|
|
Reemplaza el
texto existente con texto nuevo en una cadena.
|
|
Comprueba si
un valor es texto y devuelve el texto si lo es, o comillas dobles si no lo
es.
|
|
Convierte un
valor en texto, con un formato de número específico.
|
|
Convierte un
número en texto (baht).
|
|
Convierte un
argumento de texto que representa un número en un número.
|
4. RECOMENDACIONES
Para usar estas funciones debes tener en cuenta primero la tarea o proceso que quieras llevar acabo para así poder elegir una función correcta y adecuada.
5. CONCLUSIONES
Son herramientas muy útiles que permiten agilizar el trabajo en excel cuando se tiene una gran cantidad de base de datos por lo cual es muy necesario conocer para así poder obtener procesos mas rápidos.
6. GLOSARIO DE TÉRMINOS
Autocompletar: Rellenar automáticamente una serie de datos que forman una secuencia, por ejemplo los días de la semana, meses o números.
Argumento: Dentro de una función cada una de las partes que la forman.
Barra de formulas: En la parte superior de una ventana de Excel, es un espacio rectangular alargado en donde van a aparecer los valores y las formulas introducidas en la celda en la que este situado el cursor.
Combinar celdas: Permite la agrupación de varias celdas en una sola.
Celdas: Es la intersección de una fila y una columna de Excel, de forma rectangular y en la que se introducen los datos.
Cuadro de nombres: Espacio donde aparece la referencia de la celda o si le damos un nombre a la celda aparecerá este.
Libro de Excel: Archivo de Excel que contiene una o varias hojas de cálculo.
Entrada de datos: Escribir información numérica, formulas o texto en una celda que se mostrara y usará en la hoja.
Funciones: Cada una de las operaciones que se pueden realizar en un libro de Excel que pueden ser: numéricas, orden, lógicas, etc. Descubre las funciones existentes aqui.
Gráficos: Representación visual de los datos numéricos, existen multitud de opciones entre otras: circular, columnas y lineal. Aprende a realizar tu primer gráfico fácil.
Hoja de Cálculo: Documento dentro de un libro de Excel en el que se pueden realizar cálculos con números, datos y texto, aparece en pestañas debajo de la ventana principal.
Localización de celda: Referencia de la celda formada por la letra de la columna seguido por el numero de la fila.
Operador matemático: Cada una de los símbolos matemáticos que realizamos por ejemplo en la suma: +.
Ordenar: Reorganizar los datos de un rango de celdas.
Rango: Conjunto que forman una serie de celdas.
Rótulos de columnas: Área superior donde se inicia la hoja de cálculo que nos indica la letra de las columnas que la dividen.
Rótulos de filas: Área lateral donde se inicia la hoja de cálculo que nos indica el numero de las filas que la dividen.
7. LINKOGRAFIA
http://exceltotal.com/funciones/texto/
http://exceltotal.com/la-funcion-largo-en-excel/
http://exceltotal.com/funciones/texto/funcion-mayusc/
http://exceltotal.com/mayusculas-y-minusculas-en-excel/
http://ideasdeexcel.blogspot.com/2010/06/excel-2010-cambio-de-funciones.html
http://exceltotal.com/tutorial-excel-2010-funcion-extrae/
http://exceltotal.com/la-funcion-derecha-en-excel/
http://exceltotal.com/la-funcion-izquierda-en-excel/
VIDEO TUTORIAL
No hay comentarios:
Publicar un comentario